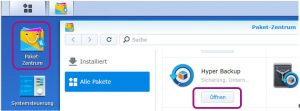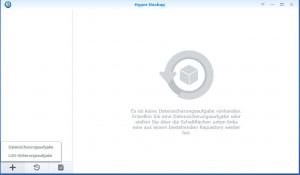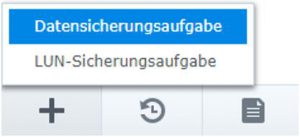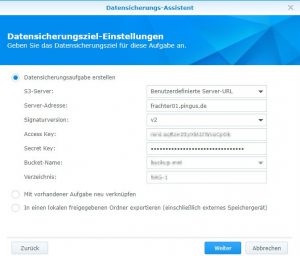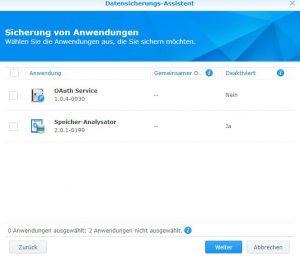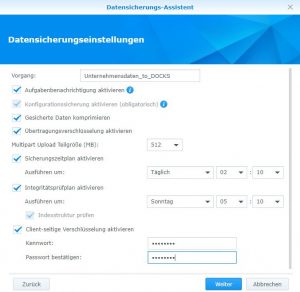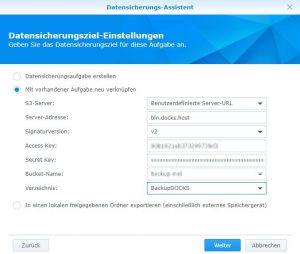Sie haben auf Ihrer Synology Diskstation eine größere Datenmenge und möchten diese beim ersten Sicherungslauf nicht über das Internet transferieren, um Ihre Internetleitung zu schonen?
Kein Problem: Sie bestellen einfach einen Frachter und bringen damit Ihre Ladung sicher zu DOCKS.
1.) Frachter als Sicherungsziel einrichten
Rufen Sie auf Ihrer Diskstation über das Paket-Zentrum das Programm „Hyper Backup“ auf:
Wählen Sie im unteren Bereich des Hyper Backup Fensters das „+“-Zeichen und erstellen eine neue Datensicherungsaufgabe:
Wählen Sie als Typ des Datensicherungsziels „S3-Speicher“
Stellen Sie in den Einstellungen des Datensicherungsziels den S3-Server auf „Benutzerdefinierte Server-URL“ und füllen Sie die Felder wie folgt aus:
- Bei „Serveradresse“ geben Sie bitte die IP-Adresse des Frachters ein, die auf dem Display des Geräts als „Adapter 1 IP“ angezeigt wird.
- Bei „Signaturversion“ wählen Sie v2 aus.
- Bei „Access Key“ geben Sie den Access Key ein, den Sie auf dem Beiblatt des Frachters finden.
- Bei „Secret Key“ geben Sie den Secret Key ein, den Sie auf dem Beiblatt des Frachters finden.
- Bei „Bucket-Name“ wählen Sie das existierende Bucket „ingest“ aus.
- Bei „Verzeichnis“ geben Sie einen sprechenden Ordnernamen an, der im Bucket erstellt werden soll. (z.B. Synology-Backup)
Anschließend klicken Sie auf „Weiter“.
Konfigurieren Sie im nächsten Fenstern des Assistenten, welche Ordner Ihrer Diskstation Sie zu DOCKS übertragen möchten.
Klicken Sie auf „Weiter“.
Im folgenden Fenster wählen Sie aus, ob und wenn ja, welche Anwendungen auf Ihrer Diskstation Sie zu DOCKS sichern möchten.
Klicken Sie erneut auf „Weiter“.
Nun folgen die Einstellungen für die erstellte Datensicherungsaufgabe.
Vergeben Sie unter „Vorgang“ einen Namen, schalten die Übertragungsverschlüsselung ein und aktivieren die Client-seitige Verschlüsselung.
Notieren Sie das von Ihnen vergebene Passwort, da Sie dieses zur Wiederherstellung der Daten zwingend benötigen.
Schließen Sie die Eingabe durch Klicken der Schaltfläche „Weiter“ ab.
Bestätigen Sie den Sicherheitshinweis zum Thema Verschlüsselung mit „Ja“.
Nun fragt der Datensicherungs-Assistent nach Einstellungen zur Sicherungsrotation, die Sie nach Ihren Erfordernissen einstellen.
Klicken Sie abschließend auf „Übernehmen“.
Nun bietet Ihnen Ihr Browser den Verschlüsselungsschlüssel zu dieser gerade angelegten Sicherungsaufgabe zum Download an.
Laden Sie diesen herunter und hinterlegen Sie ihn an sicherem Ort.
Sie benötigen diesen Schlüssel für Wiederherstellungen aus DOCKS , daher legen Sie ihn bitte lokal an einem sicheren Ort ab.
Im Anschluss fragt Sie „Hyper Backup“, ob Sie die Datensicherung sofort gestartet werden soll:
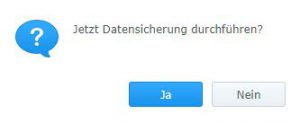
Den Status der Datensicherungsaufgabe können Sie jederzeit auf der Startseite von Hyper Backup prüfen
Nachdem die Sicherung abgeschlossen ist, deaktivieren Sie den Auftrag bitte. Klicken Sie dazu mit der rechten Maustaste auf den Auftrag und wählen Sie „Deaktivieren“.
2.) Schicken Sie den Frachter auf die Reise
Wenn der Sicherungslauf erfolgreich abgeschlossen wurde, beauftragen Sie bitte über das Kundenportal den Rücktransport des Frachters.
Bitte beachten Sie die Hinweise auf dem Gerät für die Vorbereitung zum Rücktransport, die Sie auch xxxhier nochmal nachlesen können.
3.) Einrichten des zukünftigen Backups in DOCKS
Sobald Ihre Daten vom Frachter zu DOCKS übertragen wurden, erhalten Sie von uns eine Nachricht per E-Mail an die bei uns hinterlegte Adresse.
Anschließend können Sie eine Datensicherungsaufgabe in DOCKS erstellen.
Dazu sind folgende Schritte notwendig:
Rufen Sie auf Ihrer Diskstation über das Paket-Zentrum das Programm „Hyper Backup“ auf:
Wählen Sie im unteren Bereich des „Hyper Backup“ Fensters das „+“-Zeichen und erstellen eine neue Datensicherungsaufgabe:
Wählen Sie als Typ des Datensicherungsziels „S3-Speicher“
Wählen Sie „Mit vorhandener Aufgabe verknüpfen“ und stellen Sie den „S3-Server“ auf „Benutzerdefinerte Server-URL“ um und füllen Sie die Felder wie folgt aus:
- Bei „Serveradresse“ geben Sie bitte „bln.docks.host“ ein.
- Bei „Signaturversion“ wählen Sie v4 aus.
- Bei „Access Key“ geben Sie den Access Key ein, den Sie im Kundenportal finden.
- Bei „Secret Key“ geben Sie den Secret Key ein, den Sie im Kundenportal finden.
- Bei „Bucket-Name“ wählen Sie das Bucket aus, das wir Ihnen in der Mail nach Abschluss des Datenimports mitgeteilt haben.
- Bei „Verzeichnis“ wählen Sie das Verzeichnis aus, dass Sie bei der Konfiguration des Auftrags erstellt hatten:
Nach Klick auf die Schaltfläche „Weiter“ stellt der „Hyper Backup“ Assistent fest, dass bereits Daten aus einer vorherigen Datensicherungsaufgabe dort liegen und bittet um Bestätigung, die Daten mit der vorhanden Datensicherungsaufgabe zu verknüpfen. Wählen Sie „Ja“.
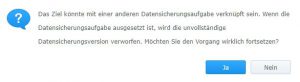
Ihre Daten wurden beim Beladen des Frachters verschlüsselt. Deshalb benötigt „Hyper Backup“ nun zum Fortführen der Datensicherungsaufgabe Ihr Verschlüsselungspasswort oder den heruntergeladenen Schlüssel.

Wählen Sie die Verzeichnisse und Applikationen aus, welche Sie sichern möchten
Es folgen die Einstellungen für die erstellte Datensicherungsaufgabe.
Vergeben Sie unter Vorgang einen Namen und erstellen Sie einen Zeitplan gemäß Ihren Erfordernissen.
Die Client-seitige Verschlüsselung und das Kennwort können Sie nicht anpassen, da diese bereits beim Beladen des Frachters vergeben wurden.
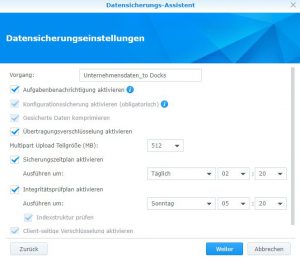
Da Ihre Daten weiterhin entsprechend verschlüsselt werden, weist Sie Hyper Backup erneut auf diesen Umstand hin.

Der Datensicherungs-Assistent fragt nach Einstellungen zur Sicherungsrotation, die Sie Ihren Anforderungen entsprechend einstellen.
Klicken Sie abschließend auf „Übernehmen“
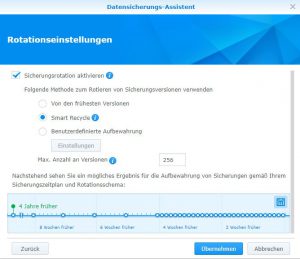
Im Anschluss fragt Sie „Hyper Backup“, ob Sie die Datensicherung sofort gestartet werden soll:
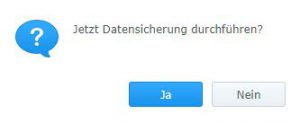
Zur Kontrolle macht dies Sinn, daher sollten Sie mit „Ja“ bestätigen.
Den Status der Datensicherung können Sie jederzeit auf der Startseite von „Hyper Backup“ prüfen

Da Ihre Daten initial bereits per Frachter an DOCKS geliefert wurden, sehen Sie im Protokoll zu diesem Job nur wenige, unter Umständen sogar keine Änderungen an den Dateien: Es wurden nur neue oder geänderte Dateien über Ihre Internetleitung transferiert.
![]()
Sie können nun die (deaktivierte) Datensicherungsaufgabe, die zur Beladung des Frachters diente, entfernen.
Achten Sie darauf, dass Sie den Punkt „Backup-Daten am ausgewählten Datensicherungsziel löschen“ nicht ausgewählt haben.
Dies würde eine unnötige Fehlermeldung verursachen, da Sie den Frachter ja nicht mehr erreichen können.
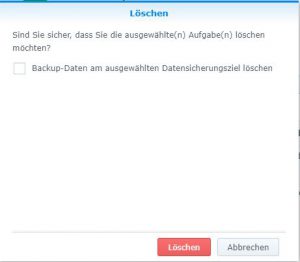
Willkommen an Bord!