Situation
Sie besitzen ein QNAP-Speichergerät und möchten dafür sorgen, dass die Inhalte bestimmter (oder aller) Verzeichnisse der QNAP regelmäßig automatisch zu DOCKS by PingUs übertragen werden.
Lösungsschritte
Das Anbinden einer QNAP an DOCKS by PingUs erfolgt in drei Schritten:
- Installieren der Sicherungs-App auf der QNAP.
- Konfigurieren des DOCKS-Accounts in der Sicherungs-App.
- Einrichten eines oder mehrerer Sicherungsaufträge.
Die einzelnen Schritte werden im Folgenden detailliert beschrieben.
Installieren der Sicherungs-App auf der QNAP
Damit die QNAP Ihre Daten zu DOCKS sichern kann, muss zuerst eine Software (App) installiert werden. Diese Software ist im Lieferumfang der QNAP enthalten, muss also nicht lizenziert werden.
Installieren Sie die App, indem Sie auf der Verwaltungs-Website Ihrer QNAP ins App Center wechseln.
Suchen Sie im App Center nach der App „Hybrid Backup Sync“ ![]() und klicken Sie auf „Installieren“.
und klicken Sie auf „Installieren“.
Konfigurieren des DOCKS-Accounts in der App
Nachdem Sie die App „Hybrid Backup Sync“ installiert haben, müssen Sie zuerst Ihr DOCKS-Konto hinterlegen.
- Dazu starten Sie die App und klicken im linken Seitenmenü im Bereich „Speicherplatz“ auf „Profil“:
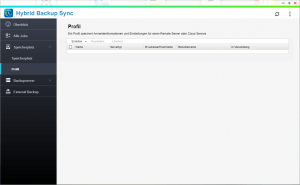
- Klicken Sie auf „Erstellen“ und dann auf „Cloud-Konto“, um den Account einzurichten.
- Wählen Sie im Profilassistenten „Amazon S3“ aus und klicken Sie auf „Weiter“.
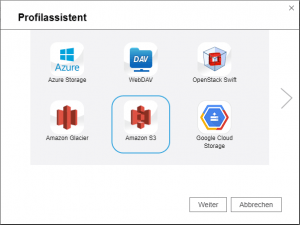
- Füllen Sie die Seite „Konto erstellen“ wie folgt aus:
- Geben Sie bei „Name“ einen sprechenden Namen für den Account ein, etwa „DOCKS by PingUs“.
- Als „Serviceanbieter“ wählen Sie „S3-kompatibel“
- Bei „Serveradresse“ geben Sie „berlin.docks.host“ (ohne Anführungszeichen) ein.
- Bei „Zugangsschlüssel“ fügen Sie die Ihnen von uns mitgeteilte „Access-ID“ ein.
- Bei „Geheimer Schlüssel“ fügen Sie das Ihnen von uns mitgeteilte „Secret“ ein.
- Aktivieren Sie bitte beide Kontrollkästchen „Sichere Verbindung aktivieren (SSL)“ und „SSL-Zertifikat validieren“.
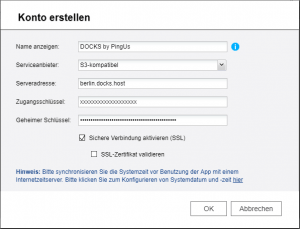
- Klicken Sie auf „OK“, um das Konto zu erstellen und den Assistenten zu schließen.
Einrichten eines Sicherungsauftrags
Um einen Sicherungsauftrag einzurichten, der Daten zu DOCKS kopiert, sind folgende Schritte notwendig:
- Wechseln Sie in der App in den Reiter „Alle Jobs“, klicken oben rechts auf „Auftrag erstellen“ und dann auf „Sicherungsauftrag erstellen“.
- Klicken Sie auf „Cloud-Backup“:
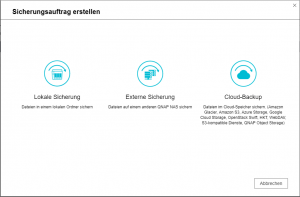
- Geben Sie im Fenster „Sicherungsauftrag erstellen“ oben einen sprechenden Namen für den zu erstellenden Auftrag ein.
- Wählen Sie bei „Quell-Pfad“ das oder die Verzeichnis(se) aus, die gesichert werden sollen.
Hinweis: Aus Gründen der Zuverlässigkeit und der Sicherungsperformance wird empfohlen, anstelle eines Auftrags, der viele Verzeichnisse sichert, lieber mehrere Einzelaufträge zu erstellen. - Klicken Sie nun rechts auf „Sicherungsziel wählen“ und auf „Zu Cloud-Speicher hinzufügen“.
Hinweis: Sollte der Eintrag „DOCKS by PingUs“ bereits existieren, wählen Sie ihn einfach aus. - Klicken Sie anschließend auf „Amazon S3“ und auf „Weiter“:

- Füllen Sie die Seite „Cloud-Speicherplatz erstellen“ wie folgt aus:
- Geben Sie bei „Speichername“ einen sprechenden Namen, in unserem Fall „DOCKS by PingUs“ ein.
- Wählen Sie aus der Liste der Profile das zuvor eingerichtete Profil aus.
- Wählen Sie aus der Liste das Ihnen bereitgestellte Bucket aus.
- Aktivieren Sie das Kontrollkästchen „Multipart-Hochladen ermöglichen“ (lassen Sie den Wert auf „32 MB“ stehen.)
- Aktivieren Sie das Kontrollkästchen „Sichere Verbindung aktivieren (SSL)“.
- Lassen Sie das Kontrollkästchen „Multi-Byte-Zeichen und Sonderzeichen verschlüsseln“ deaktiviert.
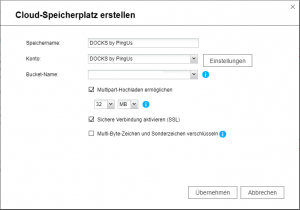
- Klicken Sie auf „Übernehmen“, um den Dialog zu schließen.
- Zurück im Fenster „Sicherungsauftrag erstellen“ sollten Sie rechts unten nun einen Ordnernamen eintragen, in den der zu erstellende Sicherungsauftrag hineinschreiben soll.
Hinweis: Sie benötigen für jeden Sicherungsauftrag einen dedizierten Zielordner. Wählen Sie daher einen Namen für den Ordner, der einen Bezug zum Namen des Auftrags hat.
- Klicken Sie nun in der Mitte des Fensters auf das Kalender-Symbol unterhalb von „Zeitplan“.
- Wählen Sie aus, ob der Auftrag einmalig oder regelmäßig laufen soll und geben Sie in letzterem Fall ein Intervall und den Startzeitpunkt an.
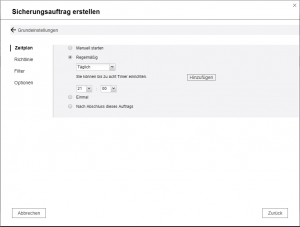
Hinweis: Die Option „Nach Abschluss dieses Auftrags“ bietet die Möglichkeit, Aufträge mit einander zu verknüpfen. - Wechseln Sie in die Registerkarte „Richtlinie“ und konfigurieren Sie die hier angezeigten Werte:
- „Nur aktualisierte Dateien sichern“ sichert nur die Dateien, die seit dem letzten Durchlauf des Sicherungsauftrags neu erstellt oder geändert wurden. Wenn Sie dieses Kontrollkästchen deaktivieren, wird der Auftrag bei jedem Durchlauf alle Dateien sichern, die sich im Quellverzeichnis befinden.
- „Gelöschte Daten in der Cloud entfernen“ sorgt dafür, dass Dateien, die Sie im Quellverzeichnis (auf der QNAP) löschen, auch in der Cloud gelöscht werden. Wenn Sie dieses Kontrollkästchen aktivieren, können Sie im dann aktivierten Unterpunkt angeben, mit wie vielen Tagen Verzögerung die Daten in der Cloud gelöscht werden sollen.
- „ACL und erweiterte Attribute beibehalten“ bedeutet, dass die Zugriffsrechte auf die Datei(en) mitgesichert werden, so dass bei einer Rücksicherung, die Rechte ebenfalls wiederhergestellt werden können.
- „Client-seitige Verschlüsselung“ heißt, dass die Dateien vor der Übermittlung in die Cloud auf der QNAP verschlüsselt werden. Das Aktivieren dieser Option öffnet ein weiteres Fenster, in dem Sie das gewünschte Kennwort eingeben und bestätigen müssen.
Hinweis: Dieses Kennwort ist notwendig, um die zu DOCKS übertragenen Dateien wiederherstellen zu können. Dabei wird das Kennwort nicht zu DOCKS übertragen. Sie dürfen es also auf keinen Fall verlieren.
Hinweis: Sollten Sie die Daten manuell wiederherstellen, also nicht über die QNAP, müssen Sie sie auch manuell entschlüsseln. Dazu können Sie den Befehlopenssl enc -d -aes-256-cbc-l %password% -in %encrypted_file% -out %decrypted_file%
verwenden.
Hinweis: Wenn Sie DOCKS by PingUs als Sicherungsziel nutzen, sind Sie verpflichtet, die clientseitige Verschlüsselung zu aktivieren. Das Übertragen nicht verschlüsselter Dateien widerspricht unseren Nutzungsbedingungen. - „Dateikomprimierung“ aktiviert einen Prozess auf der QNAP, der alle zu DOCKS zu übertragenden Dateien vor dem Upload komprimiert, um Bandbreite zu sparen. Ob und wenn ja, wie viel Sie durch das Aktivieren einsparen können, hängt davon ab, was für Dateitypen Sie übermitteln.
Hinweis: Das Aktivieren dieser Option verändert die übertragenen Dateien in einer Art, dass eine Wiederherstellung ausschließlich mit dieser Applikation möglich ist. Eine Wiederherstellung mit anderen Applikationen wird Ihnen keine nutzbaren Inhalte liefern können. - „Quelle nach erfolgreicher Übertragung löschen“ bedeutet, dass die Dateien des Quellverzeichnisses nicht zu DOCKS kopiert, sondern dorthin verschoben werden. Sie werden also nach dem Upload von der QNAP entfernt.
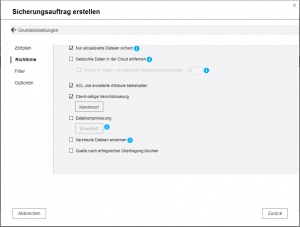
- In der Registerkarte „Filter“ können Sie konfigurieren, ob Sie Dateien vom Upload zu DOCKS ausschließen wollen.
- Die Registerkarte „Optionen“ bietet Möglichkeiten, den Upload-Prozess zu optimieren:
- „Zeitüberschreitung (Sekunden)“ ist der Zeitraum, den die QNAP auf eine Verbindung zu DOCKS wartet. Der Standardwert von 60 Sekunden sollte üblicherweise passen.
- „Anzahl Versuche“ definiert, wie oft versucht wird, eine Datei zu DOCKS hochzuladen, bevor der Prozess als fehlgeschlagen eingestuft wird.
- „Versuchsintervall (Sekunden)“ definiert, wie viel Zeit zwischen den einzelnen zuvor definierten Uploadversuchen verstreichen soll.
- „Maximale übersprungene Dateien“: In Einzelfällen kann es vorkommen, dass eine Datei nicht übertragen werden kann, weil sie z.B. geöffnet ist. In diesem Fall wird die Datei nach Erreichen der oben definierten Versuche übersprungen und es wird die nächste Datei übertragen. In diesem Feld geben Sie an, wie viele Dateien übersprungen werden dürfen, bevor der Sicherungsdurchlauf als gescheitert definiert wird.
- „Dateien werden gleichzeitig verarbeitet“ ist die Anzahl paralleler Uploads zu DOCKS by PingUs.
Hinweis: Eine größere Anzahl paralleler Uploads kann die Sicherungsgeschwindigkeit erhöhen, geht aber zu Lasten der Gesamtperformance der QNAP. Sollten Sie also während der Sicherung eine eingeschränkte Performance der QNAP feststellen, können Sie hier den Wert anpassen. - „Neustart nach vorzeitigem Abbruch“ ist eine Option, mit der Sie angeben, dass ein fehlgeschlagener Sicherungsdurchlauf automatisch wiederholt wird.

- Klicken Sie auf „Zurück“, um das Fenster „Erweiterte Einstellungen“ zu schließen und in den Sicherungsauftrag zurückzukehren.
- Klicken Sie auf „Übernehmen“, um den Sicherungsauftrag zu erstellen.